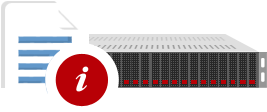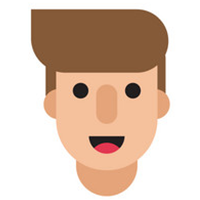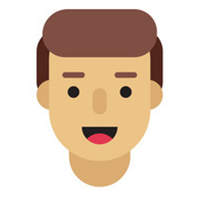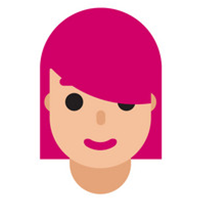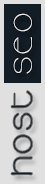This tutorial will show you how you can create FULL BACKUP and remotely upload this to your new server at HostSEO. The server we are transferring the accounts from : Is Your Old Server and The server to are transferring the accounts to Your New Server with HostSEO.
Process On Old Server :
1. Log into cPanel account. If you are a Reseller, login to your WHM > List Accounts > and click on cPanel Icon to enter into Customer's cPanel account.
2. Choose Backup Wizard > Backup > Full Backup.
3. Select the backup destination to Remote FTP Server (Passive Mode Transfer).
4. Enter you email address for confirmation. If you are transferring your client, make sure to enter your own email address, not your client's.
5. Now Enter this :
Remote Server : NEW SERVER's IP address (you can use domain name or ip address)
Remote User : NEW SERVER's cPanel ID (you can use NEW SERVER's primary account)
Remote Password : NEW SERVER's cPanel's password
PORT : 21
Remote Dir : /
6. That would be enough. Click Generate Backup. This may take some time to back up the files, depending on your provider's server load and how large the account is. You should receive an email once it's complete.
- - -
If you have multiple cPanel accounts, then do the same for all of this cPanel accounts one by one. Make sure all of these backup created on your PRIMARY ACCOUNT that you have with us. After getting confirmation over email ("Subject: Full Backup Completed") just login with FTP to your new server and check if all ".tar.gz" extension based backup files successfully uploaded to your PRIMARY ACCOUNT.
Now create a "SUPPORT TICKET" to "PROVISIONS DEPARTMENT" from https://robot.hostseo.com and inform us to restore these backup files for your account. So we can check and successfully restore these full backup for you. If you create FULL BACKUP on your PC and upload these ".tar.gz" based backup files manually, its also fine for us to restore them for you.